Troubleshooting - Partially Complete with Duplicates
When the Grade Entry process is partially completed, but there are Grade/Rank combinations across the Awards, for a Subject displayed on the Grade Entry screen, the best way to progress is to locate the Duplicates and resolve the Duplications by changing their Rank or Grade.
The following examples and table provide guidance for Grade/Rank Duplicates troubleshooting:
Example 1 - Subject and Award has a one-to-one mapping
- if you select Grade '9' for two Candidates and enter the same Ranking, then this is a Duplication.
- If you select Grade '9' for one Candidate and '8' for the other, and they both have a Ranking of '1', then there is not a Duplication.
Example 2 - Subject and Award has one-to-many mapping (One Subject has more than one Award)
- If you select Grade '9' for Candidate 1 for Award A, and you select Grade '9' for Candidate 2 for Award B, and then enter the same Rank for each, then this is a duplication in the Ranking for Grade '9'.
- If you select Grade '9' for 1 Candidate and give '8' to another Candidate and both have Ranking of '1', then it is not treated as a Duplicate.
The following table further outlines the relationship between Award, Grade and Rank and when Duplicates are recognised.
| Number | Name | Award | Grade | Rank | Comments |
| 1100 | Candidate 1 | English Foundation | 4 | 1 | Duplicate Rank Entry with Candidate 3 |
| 1110 | Candidate 2 | English Higher | 9 | 2 | Duplicate Rank Entry with Candidate 4 though different Award |
| 1111 | Candidate 3 | English Foundation | 4 | 1 | Duplicate Rank Entry with Candidate 1 |
| 2200 | Candidate 4 | English Higher | 9 | 2 | Duplicate Rank Entry with Candidate 2 though different Award |
To resolve Grade/Rank Duplicates, follow these steps:
Note: The drop-down lists in the Allocations section relate to those that are applicable to you.
- On the Grade Entry screen, in the Allocations section, select the relevant Qualification from the Qualifications drop-down list. This selection filters your available Subjects,
- Select the relevant Subject from the Subject drop-down list.

Centre User - Subjects
The Grade Entry screen refreshes and displays the relevant Candidates based on your selection. The pagination of the screen enables the first 50 rows to be edited, but there is the capability to view all of the rows.
Note: It is important to mention that when the Grading column is ordered, 'A' is listed above 'A*' as strict alphanumeric ordering is enforced. Also, 'U' is listed below the 'No Submission' option.
- Click the Validate button to check for Duplicate Grade/Rank combinations across the Awards for a Subject, because Duplicate Ranks are not permitted across the same Grade for a Subject. A brief message is displayed which itemises the issues for investigation. Furthermore, the validation results are displayed at the bottom of the screen and displays the following information: X/Y Graded and X/Y Ranked and Z Duplicates.
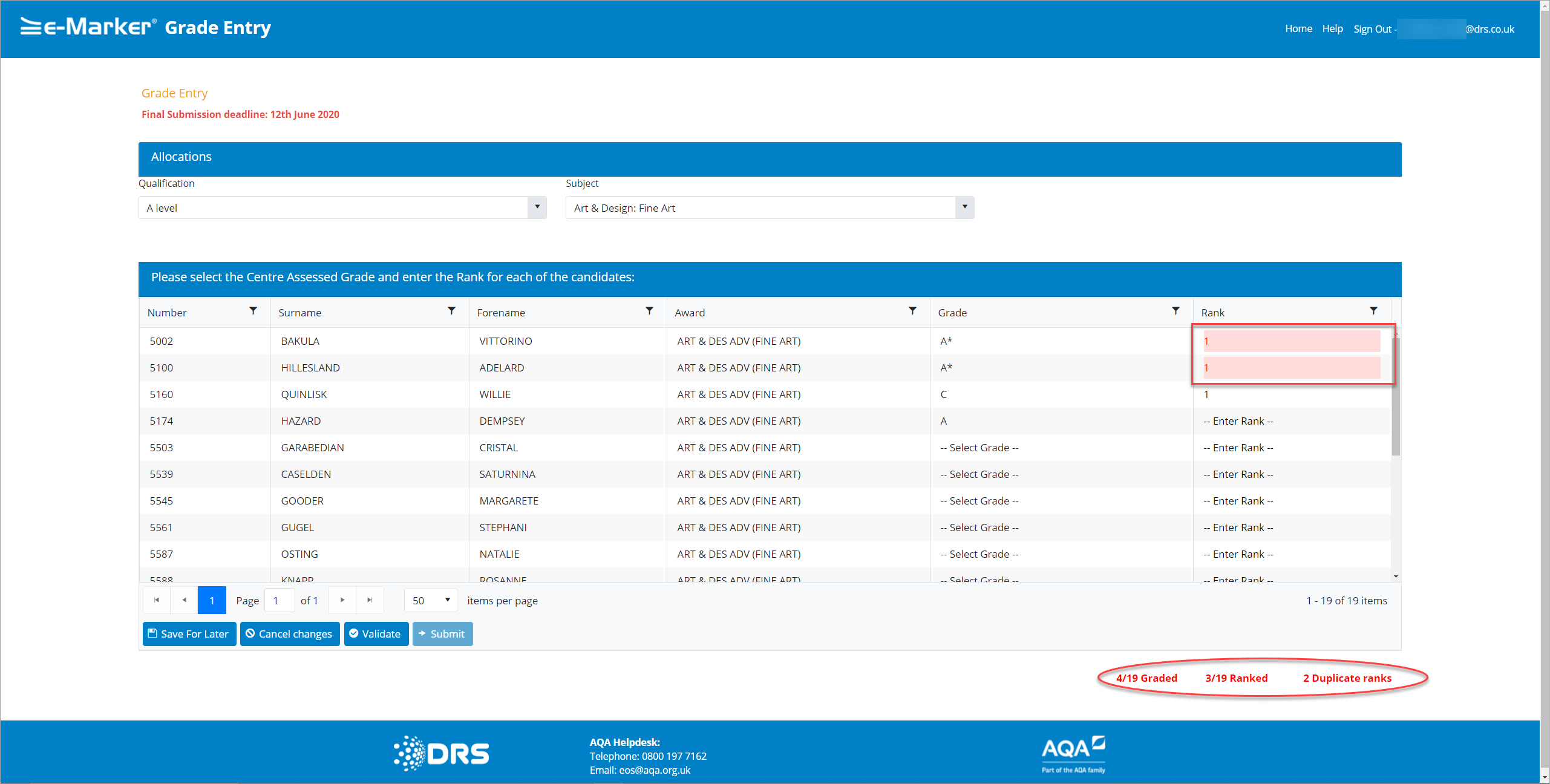
Centre User - Duplicates
- With the number of Duplicates in mind, investigate the Grade and Rank columns and locate the Duplicates. To aid in the search, the affected rows are shaded red.
Note: To isolate gaps and Duplicates, sort by Grade and then by Rank, which displays the Grade and Rank order. Also you can filter by Grade, and then sort by Rank to view the Duplicates within a Rank.
- Amend to ensure that the information contains no Duplicate Grade/Rank combinations across the Awards, for a Subject, because Duplicate Ranks are not permitted across the same Grade, for a Subject. See the Duplication examples for guidance section.
The following screenshot is based on the above screenshot and displays the issues in a resolved state.
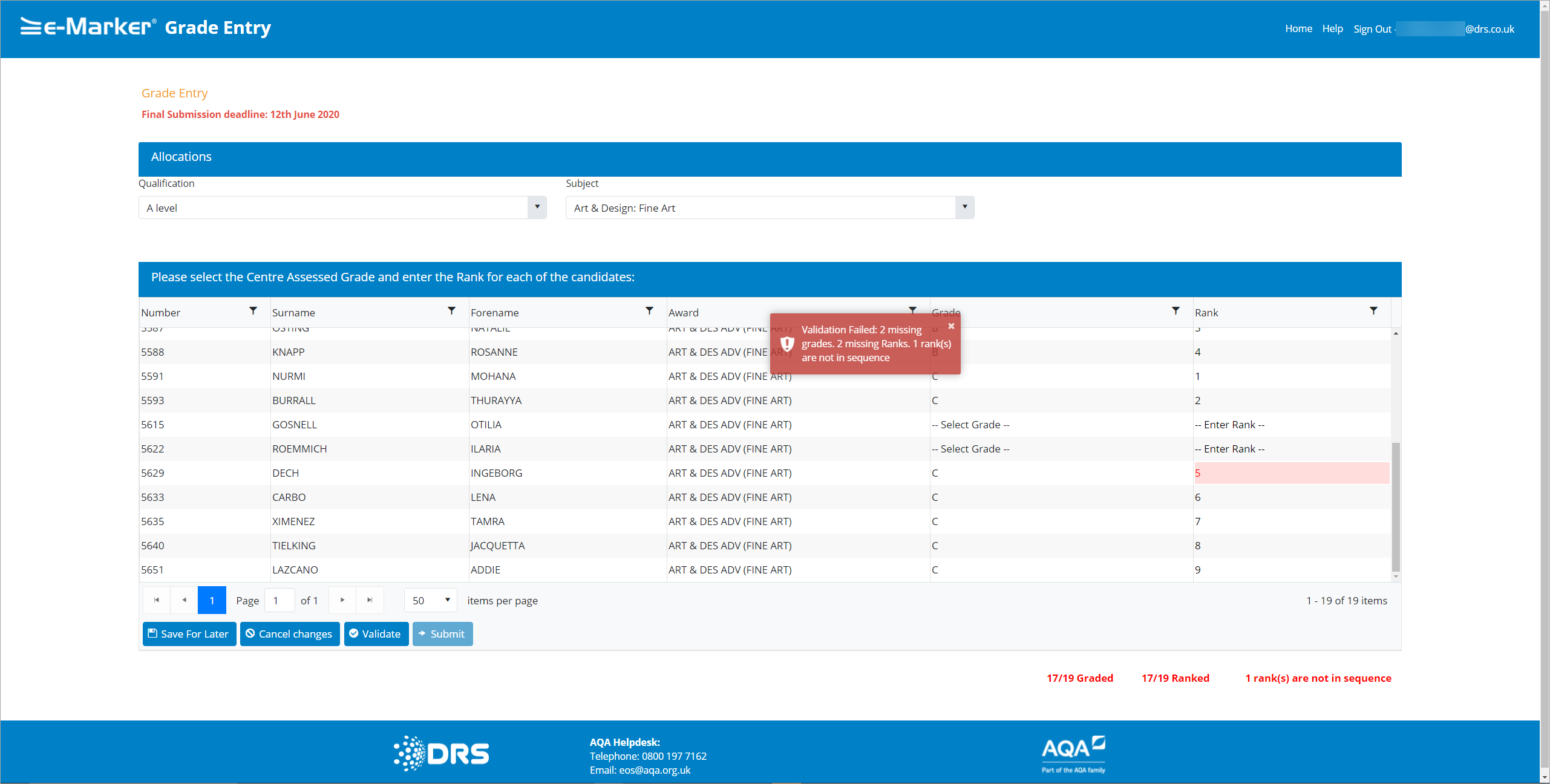
Centre User - Fixed Duplicates
- Clicking the Save for Later button to save the details but not move to the next stage.
- Clicking the Cancel Changes button to discard any changes since the last save and the table is updated accordingly.
- Click the Validate button, which checks for Duplicate Grade/Rank combinations across the Awards for a Subject, because Duplicated Ranks are not permitted across the same Grade for a Subject.
Note: The Submit button is only enabled when the Validate button has been clicked and the entire cohort has a Grade and Rank, and Ranking has no Grade/Rank Duplicates).
A data validation check is then made to confirm that the Rank is contiguous for each Grade commencing at '1'. If not, a message is displayed outlining the gap(s) (including '1'), and the list is re-displayed for resolution. If the validation is successful, a message is displayed confirming submission.
- Clicking the Submit button displays a confirmation message, click the Yes button to submit the details, or click the No button to close the pop-up and return to the Grade Entry screen.
Once confirmed, the Centre/Subject set is submitted for approval by the Centre Administrator, and the Centre User can view a read-only version of this list for reference.
|
Copyright ©2020 DRS Data Services Limited. All rights reserved. |