Selecting a Grade
After logging on to the Grade Entry Portal, the Grade Entry screen is displayed. The drop-down lists in the Allocations section contain information that applies to you.
Note: You can select a Grade and enter a Rank consecutively. This documentation splits them into separate topics for navigational/search purposes only.
To select a Grade for a selected Candidate, follow these steps:
- On the Grade Entry screen, in the Allocations section, select the relevant Qualification from the Qualifications drop-down list. This selection filters your available Subjects,
- Select the relevant Subject from the Subject drop-down list.

Centre User - Subjects
The Grade Entry screen refreshes and displays the relevant Candidates based on your selection. The pagination of the screen enables the first 50 rows to be edited, but there is the capability to view all of the rows.
The Grade Entry screen can be re-ordered by clicking the column header names, and the default view is ordered by the Candidate Number.
Note: It is important to mention that when the Grading column is ordered, 'A' is listed above 'A*' as strict alphanumeric ordering is enforced. Also, 'U' is listed below the 'No Submission' option.
You can also order the table by two fields, in other words, clicking the Grade and Rank column headers sequences the table by Grade/Rank order. For example, 'G9/R1'. 'G9/R2', 'GR8/R1'.
The Status Bar shows the information: X/Y Graded and X/Y Ranked and Z Duplicates. The data is colour-coded, with red meaning that work is outstanding and green when all of the issues are resolved.

Centre User - Select Grade/Rank
- On the relevant record and in the Grade column, click in the -Select Grade- field.
- From the Grade drop-down list, select the appropriate Grade for the Award (not for the Subject). The drop-down list is pre-populated with the appropriate Grades.
- Select one of: '0-9', 'A-G+U','Pass/Merit/Distinction', 'AA/AB/BA', and 'No submission' which relates to the Award data as outlined in the imported Gradeset. 'No Submission' relates to withdrawn Candidates or private Candidates that do not have sufficient supporting evidence. In those case, no Rank is selected.
Note: You can filter any of the fields on the Grade Entry screen to locate specific Grades. The following screenshotscreenshot provides an example of a Filter on fields.
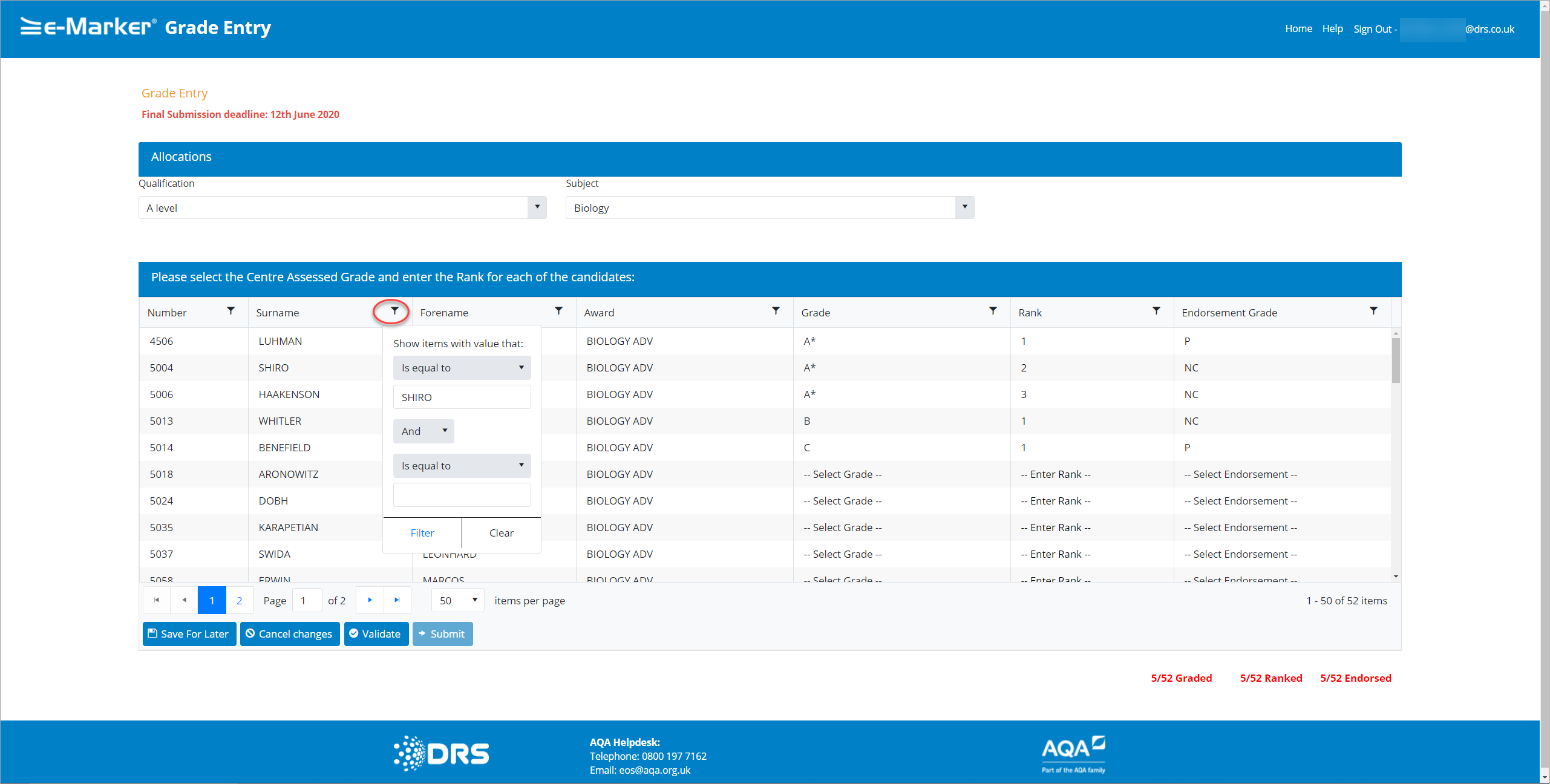
Centre User - Filter Fields
For Combined Subjects, the list displays double values relating to appropriate Gradeset for their Tier. The following screenshotscreenshot provides an example of a Combined Subject drop-down list.
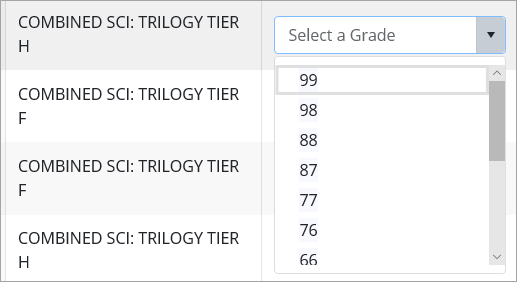
Centre User - Combined Subjects
The Grade Entry screen refreshes and the information in the Status Bar updates. In this case, you must validate the Grade Entry by clicking the Validate button.
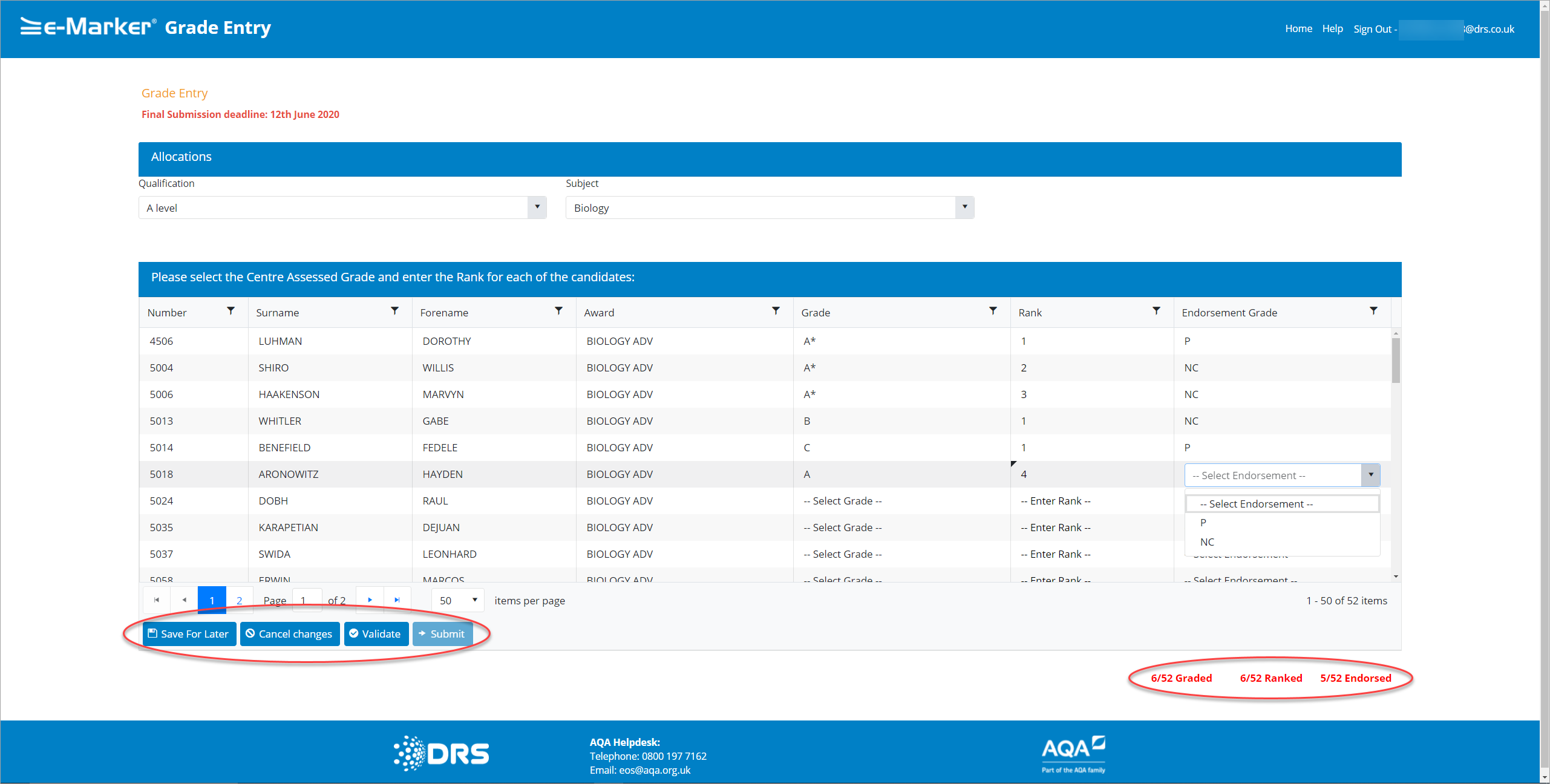
Centre User - Status bar
- Clicking the Save for Later button to save the details but not move to the next stage.
- Clicking the Cancel Changes button to discard any changes since the last save and the table is updated accordingly.
- Click the Validate button which checks for Duplicate Grade/Rank combinations across the Awards for a Subject, because Duplicate Ranks are not permitted across the same Grade for a Subject.
When you have entered the Grade information, you can start the Ranking process. For more information, see Entering a Rank section.
|
Copyright ©2020 DRS Data Services Limited. All rights reserved. |