Entering a Rank
Centre Users are requested to use their professional experience to make fair and objective judgements about the Grades they believe a student would have achieved if they had sat their exams this year.
Schools and colleges must take into account the full range of available evidence when they grade students including non-exam assessment, the results of any homework assignments or mock exams, and any other records of student performance created throughout the course.
Schools and colleges must provide a Rank order of students within each Grade. This is because the statistical Standardisation process requires more granular information than the Grade alone. Clear guidance has been provided to schools and colleges on the Grade and Rank Ordering process to help them take a common approach to assess their students.
After selecting a Grade for Candidates, you can rank the Candidates/Awards for each set of the Subjects.
After logging on to the Grade Entry Portal, the Grade Entry screen is displayed. The drop-down lists in the Allocations section contains information that applies to you.
Note: You can select a Grade and enter a Rank consecutively. This documentation splits them into separate topics for navigational/search purposes only.
To select a Grade for a selected Candidate, follow these steps:
Note: The drop-down lists in the Allocations section relate to those that are applicable to you.
- On the Grade Entry screen, in the Allocations section, select the relevant Qualification from the Qualifications drop-down list. This selection filters your available Subjects,
- Select the relevant Subject from the Subject drop-down list.

Centre User - Subjects
The Grade Entry screen refreshes and displays the relevant Candidates based on your selection. The pagination of the screen enables the first 50 rows to be edited, but there is the capability to view all of the rows.
The Grade Entry screen can be re-ordered by clicking the column header names, and the default view is ordered by the Candidate Number.
Note: It is important to mention that when the Grading column is ordered, 'A' is listed above 'A*' as strict alphanumeric ordering is enforced. Also, 'U' is listed below the 'No Submission' option.
You can also order the table by two fields, in other words, clicking the Grade and Rank column headers sequences the table by Grade/Rank order. For example, G9/R1. G9/R2, GR8/R1.
The Status Bar shows the information: X/Y Graded and X/Y Ranked and Z Duplicates. The data is colour-coded, with red meaning that work is outstanding and green when all of the issues are resolved.
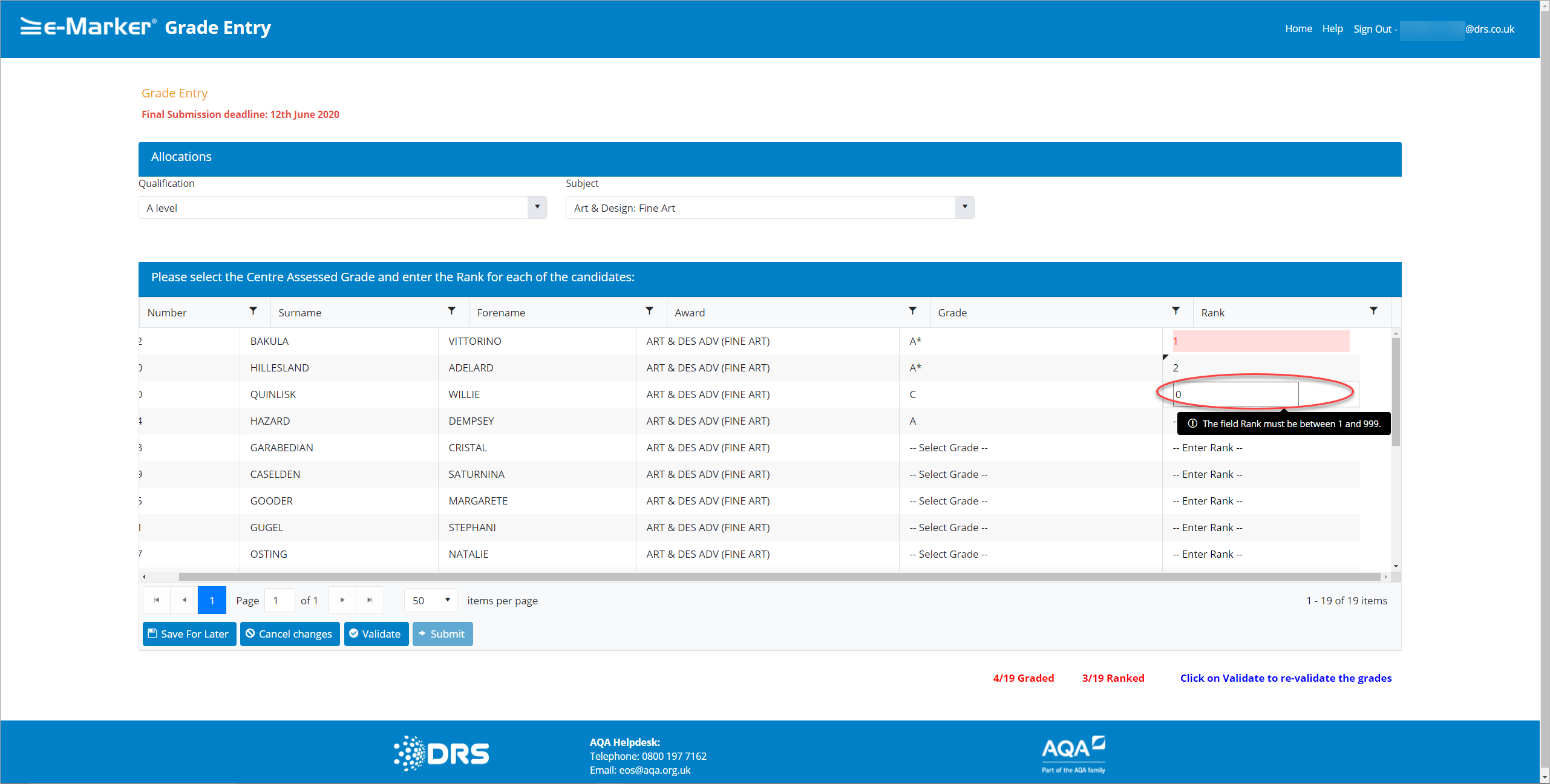
Centre User - Select Rank
- In the Rank column, enter a number for the Rank. The field accepts only numerical values.
- Either click the Save for Later button to save the information to return to it later or click the Validate button, which checks for duplicate Grade/Rank combinations across the Awards for a Subject, because Duplicate Ranks are not permitted across the same Grade for a Subject.
The Status Bar is updated with relevant information.
- Make changes to the Ranking to ensure the Duplicates are removed, and the Ranking Sequence is in numerical order.
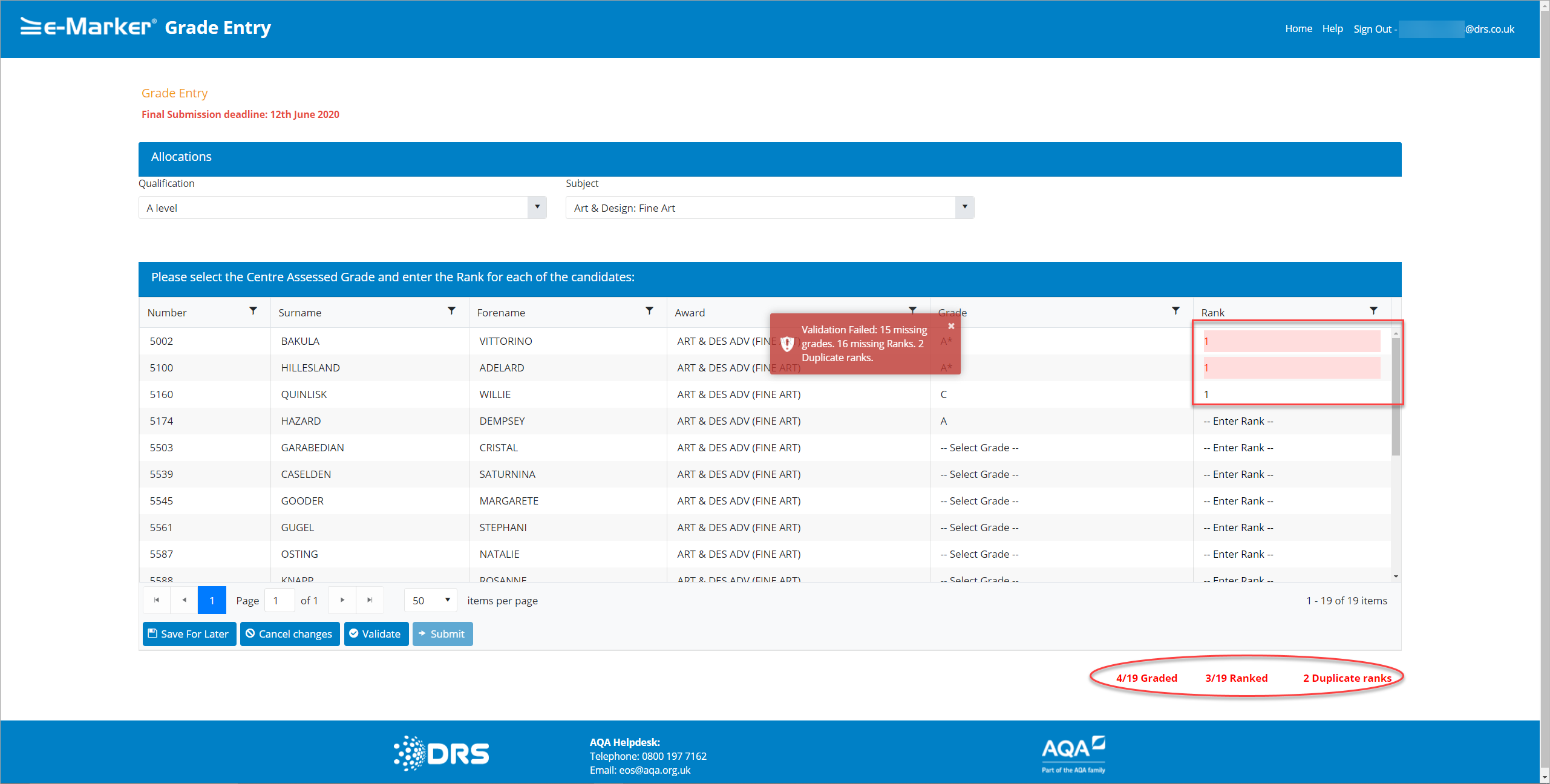
Centre User - Validate
When you have entered the Rank information, you can move to the Submission stage. For more information, see the Submitting Grades section.
See Also
|
Copyright ©2020 DRS Data Services Limited. All rights reserved. |